ロゴ課題
リニューアル中の占いサイトのロゴを作ってみました!

ロゴについて
ロゴの役割
企業理念や製品の特長をロゴを通じて、直観的に連想させる役割がある。
マーケティングにおけるブランド戦略を担うことになる。
ピクトグラムはある特定の空間における行動に対して、一定の注意喚起をする役割があった。
これに対して、ロゴは、広範な企業の製品戦略にかかわっており、商品を求める人は不特定多数の大衆で、ロゴを目にすることになる空間も限定されていないため、ピクトグラムよりさらに高度な抽象性が求められる。
このため複雑で視認性の低いデザインはあまりよろしくなく、無駄をそぎ落としたシンプルなデザインが望ましいとされている。
ある人は、街角のポスターや、雑誌で目にし、ある人はコンビニの陳列棚で見たりもするし、アマゾンで購入して
また、製品のラベルや梱包、広告媒体にロゴを付加することで、商品として成立させることができる。
ロゴの構成要素
つぎの2つの要素がある。
ロゴタイプ
企業名や製品名の文字を修飾して意匠化したものを指す。パナソニックや、バーバリーなど。
アップル社のように知名度が非常に高い場合は、企業名なしでも認識されるが大抵は文字で表現されることが多い。
このため文字修飾に強い、Illustratorで作成されることが多い。
シンボルマーク
アップルが良い例であるが、シンボルマークのみで文字がなくても、ブランドイメージが連想される。
シャネルなど、企業名の一部をデザイン化したシンボルマークも多くみられる。
ロゴ作成に知っておくとよいIllustrator の操作
とりあえず、文字パネルと、パス状文字ツール、あたりを知っておくとよいらしい。
学校がはじまって、1か月ちょっとたつが、イラストレーターは、パスを書いたり、色を塗ったりできるようになったものの、図形を組み合わせて思うような絵を書くのは至難の業のような気がする。すくなくともなれるまで膨大な時間がかかるし、手書きのほうが自由度は高いと思う。あとで手書きでスケッチしたイラストに自動パスをつけるというのをやってみたい。両方向から描くとよいのではないか?実際漫画家さんとかそのようにしているんじゃないかと思えてならない。
今日はロゴだが、自分のサイトのロゴをいづれつくらなければならないのでちょうど良かったかも。。。
文字パネル
【標準モード】

【詳細モード】
.png)
① 文字パネルの表示方法
このブログは、自分用の忘備録でもあるので、ざっと文字パネルの使い方をまとめてみた。
① 文字パネルの表示方法
ツールバーのテキストボタン(Tマーク)をおしてアートボードに
カーソルを置くと、右のプロパティに自動で表示される。
詳細表示するには右下の3つの点のところをクリックする。
または、
書式 ⇒ サイズ ⇒ その他
で上図のように独立した文字パネル(標準モード)が表示される。
詳細モードは、 右上の横三本線 ⇒ オプション
で表示できる。
② ⇅ A 行間を変える
③ ←V/A 【カーニング】1文字単位で、文字幅をかえる
Alt + ← → で操作可能
2,000円など、コンマと0が離れすぎなので、
これで調整する。
④ ↔ V/A 【トラッキング】カーソル選択した全部の文字間をかえる
Alt + ← → で操作可能
⑤ A↑ ベースラインを動かす。
⑥ Ⓣ 回転させる
パス上文字ツール

スタバのようなロゴに使う。パスに沿って、文字入力ができる。なんて便利な! でもここでメモを残さないと1か月後には忘れているはずなので、このツールの取り扱い注意事項をまとめておきます。
① パスを選択して、「パス上文字ツール」を選んでカーソルをおくと、
パスに沿って文字が書ける。
② 文字を書くと、もとのパスは「フォントのベースライン」
として使われるため消えてしまう。このため、同じパスの絵柄を
もう1つ準備しておく必要がある。
③ 文字列を動かす。
選択ツールを文字の先頭部分に近づけると、縦線が現れる。これをドラッグ
することでパスに沿って文字列を動かすことができる。
パス上文字オプション さらに文字の位置、反転他、様々な効果がつけられる
パス上文字が選択されている状態で、Tマークをダブルクリックすると下記のパネルが表示される。

① 【欧文ベースライン】デフォルト
② 【アゼンダ】は内側に配置
② 【ディセンダ】少し線から離れる。
③ 【中央】パスの上に配置される
●効果
【効果】ではさまざまな効果をかけられる
●間隔
①【間隔】は文字間の調節
②反転にチェックを入れると反対側に文字 を配置できる
ワープ
こちを参照

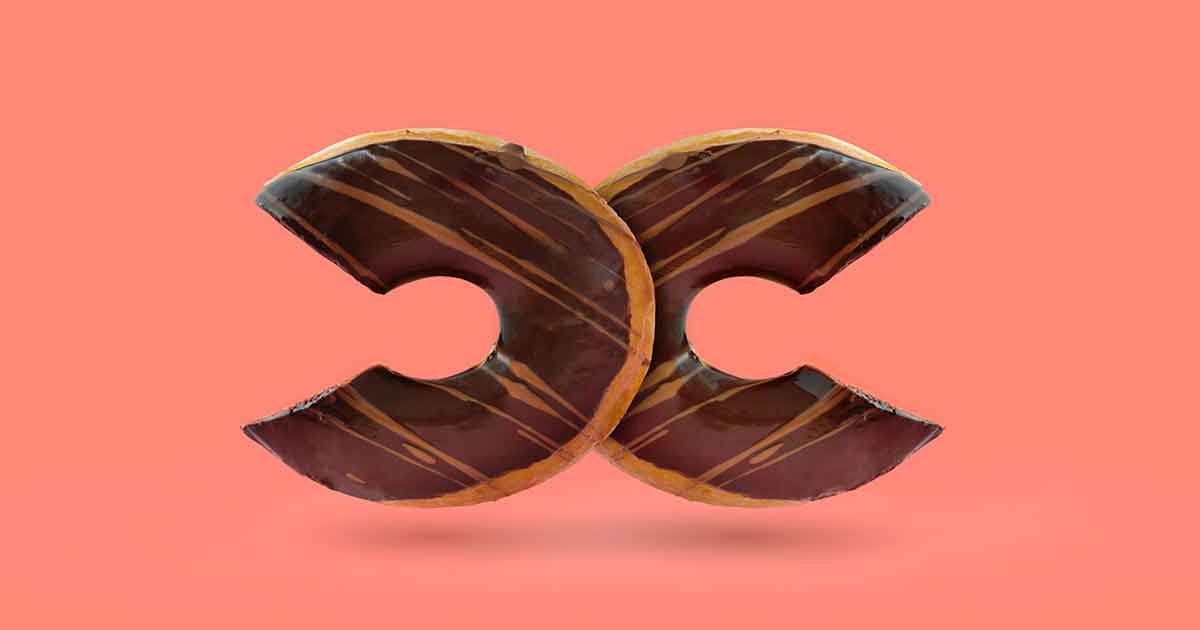








コメント