おはようございます。
今日は、オンライン授業だけど、作業の時間が与えられているので制作日誌を更新しておきます。
10日間の休日のあとの授業だが、いきなり猛暑のなかを通所はきついので、オンラインでよかった。
このあと、あさっては課題なのだが、まだ全然フォトショップやイラストレーターは使いこなせていない。
毎回のブログのアイキャッチをフォトショップで作っているのだが、取り込んだ画像を拡大縮小したりもできない。
画像を取り込んで配置するまでは、拡大縮小できる枠モードになっているのだが、そのあとで拡大縮小する方法がわかならい。
また、Surface Penを使ってみたが、CTRL+Z,Cなどの必須の操作はどうするのだろうか?などなど。
これで使うのは、牡牛座8度あたりか?
それからADOBEの人にいろいろ聞いてみたが、実際のお絵描きやイラストを書く人は、フォトショップを使っている人が圧倒的におおいようだ。
最近は、FRESCOが描画機能をかなり充実させてきたので、FRESCOを使うひとも増えてきているようだ。
どちらにしても、もともと手書きでやっていた作業をPCでやるのだから、PENツールは必須だとう思う。
イラストレーターでお絵描きしている人はあまりいないようだ。
ではイラストレーターはどうかというと。実は、用途は特殊でいわゆる商業デザインの分野だろう。
ロゴや、ピクトグラムはまさにその用途であるし、名刺、アクセスマップもそうだろう。図形やフォントでレイアウトするようなデザインということなのだろう。
両方使いわけるのが、理想。
操作環境を整えるTIPS
フォトショップ 画像の拡大縮小
レイヤーパネルで画像のレイヤーを選択したら、レイヤーメニュー→“スマートオブジェクト”→“スマートオブジェクトに変換”を選択し、レイヤーをスマートオブジェクト化して変形を繰り返しても劣化しない画像データにしておきます。
続いて、編集メニュー→“変形”→“拡大・縮小”を選択。バウンディングボックスが表示されるので、コーナーハンドルをドラッグすると、縦横の比率を固定したまま拡大・縮小ができます

Surface Penのショートカット
できれば、描画関係はペンツールを使うようにしたいが、
これがショートカットキーが使えないと、ほぼ使えないといっても過言ではない。のにその機能がないのは問題。
emit-x を使うと解決する。
実行ファイルはファイル名のショートカットキーを実行することができるものです。
例えば emit-x というファイル名であれば、このファイルを実行すると x を押すのと同じ効果が得られます。
私の場合は emit-ALT-F4 というファイル名をつけているので、Surfaceペンをダブルクリックするとアプリケーションを閉じる(ALT+F4)ことができるようになります。
他にも ALT+Tab(アプリ切り替え)、CTRL+Z(操作のやり直し)なども使用頻度が高くおすすめです。
使い方も簡単です。
リンク先からファイルをダウンロードして、ファイルを解凍して中身のファイルを適当な場所に置きます。
Surfaceペンのボタン設定にて、クラシックアプリを起動する>参照で用意したemit-***.exeを選択するだけです。
こちらの記事が参考になります。
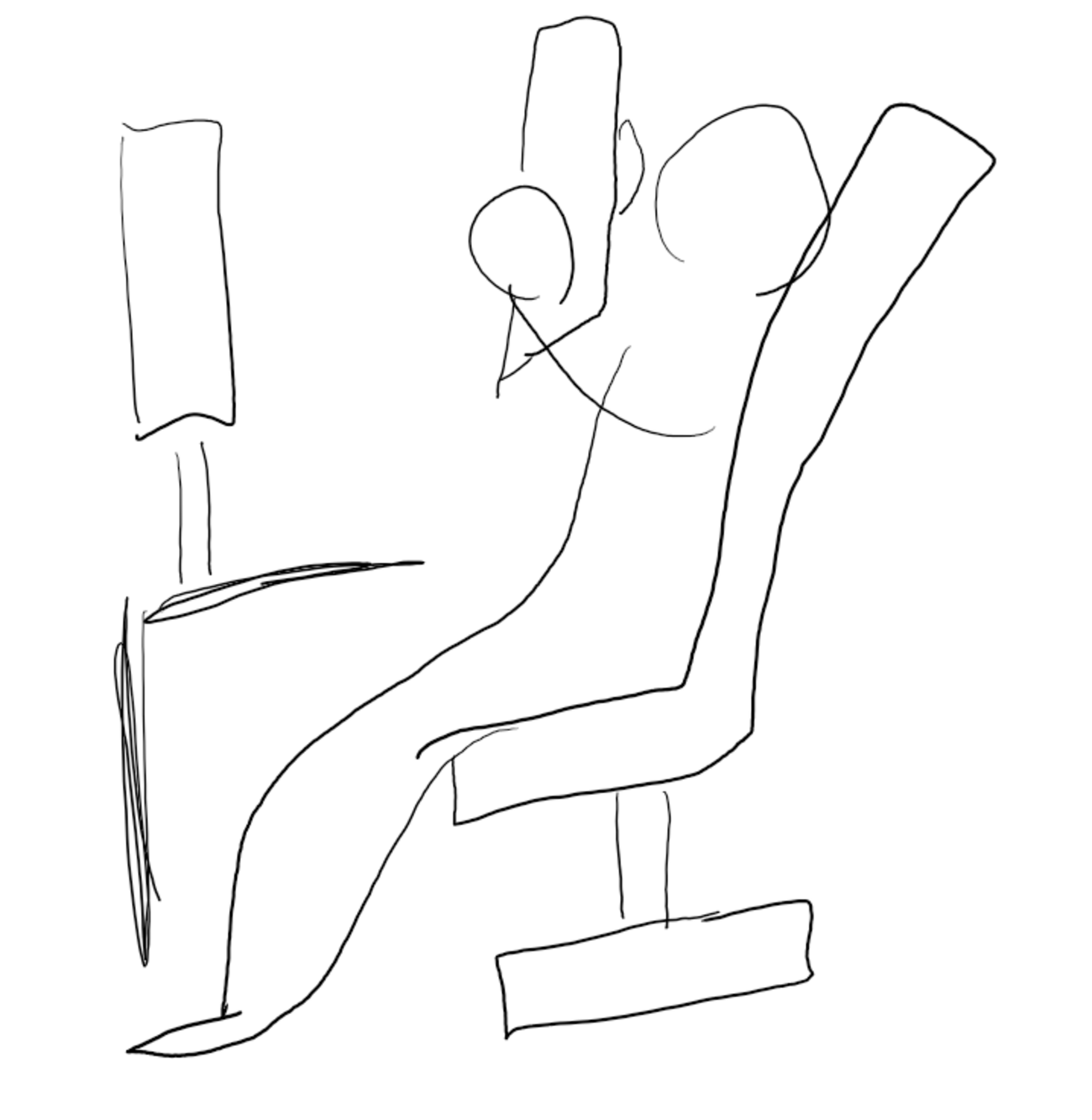
これらの記事を参考にして、
CTRL+Z シングルクリック
CTRL+C ダブルクリック
CTRL+V 長押し
とりあえず、自分の場合、PENを使うイラストレーター、FRESCOで頻度が高い順に設定した。
FRESCOでのコピペ
イラストレーターのアートボードの赤い枠を消す
ファイル ⇒ ドキュメント設定 ⇒ 裁ち落とし数値を0に設定
WordPressのアップロード画像
結論、その都度不要なものは削除するのがベスト。

イラストレーター+Surface Pen
まずは、なれることだ。ショートカットキーも設定したし、マウスなしでどれだけできるか?を試してみる。
正確な長方形を描く
ペンでもマウスでも同じだが、四角形ツールで書いたあとに、四角形ツールが選択されている状態で、四角形をクリックすると、縦横の長さのBOXがでてきて値を入力できる。
定規を出す
CTR+r
リフレクトツールで反転
回転ツール長押しで、リフレクトツールを選択。
ALTを押しながら、軸となるアンカーをクリックすると、パネルが現れて、コピーを押せば、元の画像も残しながら、反転コピーできる。









コメント